Synchronizace přizpůsobí digitální nákupy na vašem účtu Amazon vašemu Kindle Fire. Synchronizaci lze provést přejetím prstem dolů z horní části obrazovky a klepnutím na tlačítko „Synchronizace“. Kindle Fire může také synchronizovat průběh čtení (nebo prohlížení) mezi vašimi ostatními zařízeními pomocí aplikací Kindle nebo Amazon Videos. Tato technologie je známá jako Whispersync a je ve výchozím nastavení obvykle zapnutá, ale nastavení lze také upravit z vašeho účtu Amazon.
Kroky
Metoda 1 ze 2: Synchronizace zakoupeného obsahu

Krok 1. Přejeďte prstem dolů z horní části obrazovky Kindle Fire
Zobrazí se panel nástrojů „Rychlá nastavení“.

Krok 2. Klepněte na tlačítko „Synchronizace“
Klepnutím na toto tlačítko zahájíte proces synchronizace.
K naplánování synchronizace nemusíte být online, ale Kindle Fire nebude stahovat žádné informace, když je offline. Synchronizace offline se provede automaticky, jakmile se zařízení připojí k internetu

Krok 3. Počkejte, až Kindle Fire dokončí synchronizaci
Ikona synchronizace se při načítání bude otáčet, což znamená, že aktuálně načítá data. Po dokončení procesu se ikona synchronizace přestane otáčet.

Krok 4. Zkontrolujte synchronizované soubory
Vraťte se na domovskou obrazovku a zkontrolujte, zda si e -knihy, videa nebo aplikace stáhnete z Amazonu.
Metoda 2 ze 2: Nastavení Whispersync

Krok 1. Přejděte na stránku Amazon „Správa obsahu a zařízení“
Budete vyzváni k zadání přihlašovacích údajů do Amazonu. Tím se dostanete na stránku vašich digitálních nákupů.
- Stisknutím tlačítka „…“vedle nákupu můžete odebrat, vypůjčit si, vymazat údaje o přečtení stránky nebo ručně stáhnout název.
- Ručně přenášejte své nákupy připojením Kindle k počítači přes USB. Stiskněte „…“a vyberte „Stáhnout a přenést přes USB“. Vyberte své zařízení z rozevíracího seznamu a stiskněte „Stáhnout“. To můžete použít k získání nákupů, pokud nemáte WiFi (ale pro přístup na web stále potřebujete funkční internetové připojení v počítači).

Krok 2. Klikněte na kartu „Nastavení“
Tím se dostanete na seznam nastavení vašeho účtu Kindle.

Krok 3. V rozevírací nabídce pod záhlavím „Synchronizace zařízení“vyberte „ZAPNUTO“
Tím se nastaví všechna vaše zařízení propojená s vaším účtem Amazon na synchronizaci s průběhem čtení/prohlížení posledního používaného.
- Poznámky, záložky a zvýraznění budou také synchronizovány mezi zařízeními.
- Můžete také zapnout „Automatickou aktualizaci knihy“z níže uvedené nabídky, abyste získali nejnovější změny v digitálním vydání vašich knih. Nejprve se ujistěte, že je povolen Whispersync, abyste zajistili, že s aktualizací nebudou vaše poznámky ztraceny.
Video - Používáním této služby mohou být některé informace sdíleny s YouTube
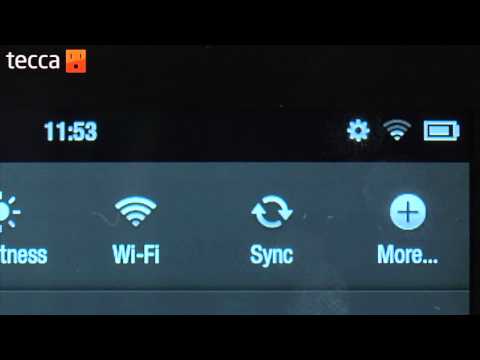
Tipy
- Kindle Fire bude získávat data pouze ze serveru, který ještě není v jeho úložišti. Nebude duplikovat žádné soubory, které již máte.
- Pokud máte potíže se synchronizací, Amazon doporučuje zařízení zaregistrovat. Chcete -li zkontrolovat stav, otevřete Rychlé nastavení, stiskněte „Více“a poté „Můj účet“. Klepněte na tlačítko „Zaregistrovat“a pokud se vaše registrační informace již nezobrazují, zadejte informace o svém účtu Amazon.






