Tento článek vás naučí, jak nainstalovat OptiFine jako mod i samostatnou konfiguraci pro Minecraft. OptiFine je Minecraft mod, který optimalizuje grafiku Minecraftu pro plynulý výkon; navíc do nastavení Minecraftu přidává několik možností videa, například dynamické osvětlení. Mějte na paměti, že OptiFine je pouze instalace do počítače-OptiFine pro Minecraft nemůžete stáhnout na mobilní nebo konzolové platformy.
Kroky
Část 1 ze 3: Příprava na instalaci OptiFine

Krok 1. Stáhněte si OptiFine
Abyste mohli nainstalovat OptiFine mod do počítače se systémem Windows nebo Mac, musíte si stáhnout soubor OptiFine JAR:
- Ve webovém prohlížeči počítače přejděte na
- Klikněte Stažení napravo od horního odkazu OptiFine pod nadpisem „OptiFine HD Ultra“.
- Počkejte 5 sekund a poté klikněte PŘESKOČIT REKLAMU v pravém horním rohu obrazovky (možná budete muset nejprve kliknout Pokračovat na upozornění na blokování reklam).
- Klikněte na Stáhněte si OptiFine odkaz uprostřed stránky.
- Klikněte Držet nebo Dovolit pokud vás váš prohlížeč varuje, že OptiFine může být nebezpečný.

Krok 2. Aktualizujte Minecraft
V listopadu 2020 je nejnovější verze Minecraftu 1.16.4; pokud používáte nižší verzi než 1.12, budete muset aktualizovat Minecraft otevřením jeho spouštěče, čekáním na stažení nejnovější verze Minecraftu a opětovným přihlášením ke svému účtu Minecraft.

Krok 3. V případě potřeby se ujistěte, že máte nainstalovaný Minecraft Forge
Pokud plánujete provozovat OptiFine jako mod uvnitř Minecraft Forge, budete muset mít nainstalovaný Forge.
Spropitné:
Tento krok můžete přeskočit, pokud chcete spustit OptiFine jako samostatnou konfiguraci Minecraftu, což je pravděpodobně jednodušší než instalace Forge, pokud ji ještě nemáte.

Krok 4. V případě potřeby určete instalační cestu k Minecraftu
Pokud plánujete instalaci OptiFine jako vlastní konfigurace Minecraftu namísto používání Forge, budete potřebovat znát cestu ke složce, ve které je Minecraft nainstalován. Chcete -li jej najít, proveďte následující:
- Spusťte spouštěč Minecraftu kliknutím nebo dvojitým kliknutím na ikonu aplikace Minecraft.
- Klikněte na Možnosti spuštění tab.
- Klikněte Poslední vydání.
- Klikněte na přepínač „Herní adresář“.
- Zkopírujte adresu adresáře hry výběrem adresy v textovém poli „Herní adresář“a poté stiskněte Ctrl+C (Windows) nebo ⌘ Command+C (Mac).
Část 2 ze 3: Použití Forge

Krok 1. Zkopírujte soubor OptiFine
Jednou klikněte na instalační soubor OptiFine, který jste stáhli, a poté stiskněte buď Ctrl+C (Windows) nebo ⌘ Command+C (Mac).

Krok 2. Otevřete spouštěč Minecraftu
Klikněte nebo dvakrát klikněte na ikonu aplikace Minecraft, která připomíná travnatý blok hlíny. To vyvolá vyskakovací okno spouštěče Minecraftu.

Krok 3. Klikněte na kartu Možnosti spuštění
Je to v pravé horní části okna.
Spropitné:
Pokud tuto možnost nevidíte, nejprve klikněte ☰ v pravém horním rohu okna Minecraftu.

Krok 4. Klikněte na Poslední vydání
Tato možnost je uprostřed okna. Tím se otevře stránka s informacemi o vaší instalaci Minecraftu.

Krok 5. Otevřete složku Minecraft
Klikněte na zelenou šipku směřující doprava napravo od textového pole „Herní adresář“. Tím se instalační složka Minecraftu zobrazí v okně Průzkumník souborů (Windows) nebo Finder (Mac).

Krok 6. Poklepejte na složku „mods“
Mělo by být uprostřed okna; tím se otevře složka „mods“. Pokud složka „mods“neexistuje, vytvořte ji následujícím způsobem:
- Windows - Klepněte pravým tlačítkem na prázdné místo ve složce a vyberte Nový, klikněte Složka, zadejte mody (název nepište velkými písmeny) a stiskněte klávesu Enter.
- Mac - Klikněte na prázdné místo ve složce, klikněte na Soubor, klikněte Nová složka, zadejte mody (název nepište velkými písmeny) a stiskněte ⏎ Zpět.

Krok 7. Vložte do souboru OptiFine
Chcete -li to provést, stiskněte Ctrl+V (Windows) nebo ⌘ Command+V (Mac). Měli byste vidět, že se soubor OptiFine objeví ve složce asi po sekundě.
Pokud si nechcete ponechat kopii původního stahování, můžete také kliknout a přetáhnout soubor OptiFine do složky „mods“

Krok 8. Spusťte OptiFine přes Forge
Chcete -li spustit OptiFine prostřednictvím Minecraft Forge, proveďte následující:
- Klikněte na Zprávy v okně spouštěče Minecraftu.
- Klikněte na šipku směřující nahoru napravo od HRÁT SI.
- Klikněte kovárna.
- Klikněte HRÁT SI.
Část 3 ze 3: Používání pouze OptiFine

Krok 1. Poklepejte na instalační soubor OptiFine
V takovém případě se zobrazí instalační okno.
Poznámka:
Na počítači Mac klikněte na soubor se stisknutou klávesou Ctrl a poté klikněte na Otevřeno ve výsledné rozevírací nabídce.

Krok 2. Klikněte na ⋯
Je to napravo od adresního řádku „Složka“uprostřed vyskakovacího okna. Tím se otevře nové okno.

Krok 3. Zadejte zkopírovanou adresu adresáře hry
Stisknutím Ctrl+V (Windows) nebo ⌘ Command+V (Mac) vložte zkopírovanou adresu a poté stiskněte ↵ Enter. Tím zajistíte, že se OptiFine nainstaluje do vašeho adresáře Minecraft.

Krok 4. Klikněte na Instalovat
Je ve spodní části okna OptiFine.

Krok 5. Po zobrazení výzvy klikněte na OK
To potvrzuje, že OptiFine byl úspěšně nainstalován.

Krok 6. Otevřete spouštěč Minecraftu
Klikněte nebo dvakrát klikněte na ikonu aplikace Minecraft, která připomíná travnatý blok hlíny. Tím se otevře okno spouštěče Minecraftu.

Krok 7. Klikněte na Možnosti spuštění
Je to záložka v pravém horním rohu okna.
Spropitné:
Pokud tuto možnost nevidíte, nejprve klikněte ☰ v pravém horním rohu okna Minecraftu.

Krok 8. Klikněte na Přidat nový
Tato možnost je blízko vrcholu seznamu verzí Minecraftu. Zobrazí se stránka s několika textovými poli.

Krok 9. Zadejte jméno
Do textového pole „Název“zadejte název konfigurace OptiFine.
Spropitné:
Můžete to pojmenovat, jak chcete, pokud si budete pamatovat, že se vaše vybrané jméno týká OptiFine.

Krok 10. Klikněte na rozevírací pole „Verze“
Je pod rámečkem „Jméno“. V takovém případě se zobrazí rozevírací nabídka.

Krok 11. Vyberte verzi „OptiFine“
Toto je možnost rozevírací nabídky s názvem „OptiFine“a číslem aktuální verze instalace OptiFine.

Krok 12. Klikněte na Uložit
Je to zelené tlačítko ve spodní části okna.

Krok 13. Spusťte verzi OptiFine Minecraftu
Chcete -li vybrat OptiFine jako verzi Minecraftu ke spuštění, postupujte takto:
- Klikněte na Zprávy v okně spouštěče Minecraftu.
- Klikněte na šipku směřující nahoru napravo od HRÁT SI.
- Klikněte na název konfigurace OptiFine.
- Klikněte HRÁT SI.
Video - Používáním této služby mohou být některé informace sdíleny s YouTube
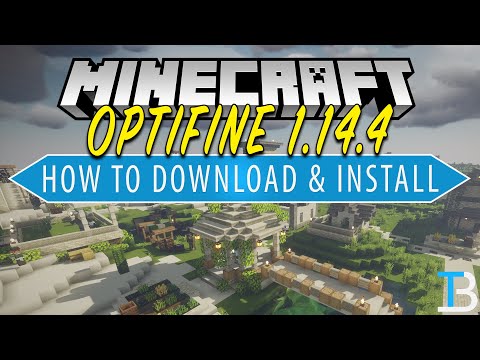
Tipy
- Stažení OptiFine jako mod vám umožní snadno spustit hru s funkcemi Optifine přímo ze spouštěče Minecraftu.
- Při spouštění OptiFine přes Forge neuvidíte OptiFine v nabídce „Mods“; Důvodem je, že OptiFine je technicky profil, nikoli mod. Po otevření Forge byste však měli vidět „OptiFine“v levé dolní části hlavní nabídky.
- Můžete použít Nastavení videa… část Minecraftu Možnosti nabídku pro přístup k pokročilým nastavením OptiFine (například dynamické osvětlení).






